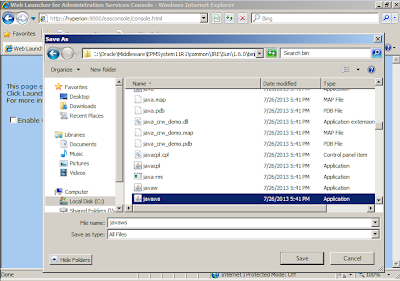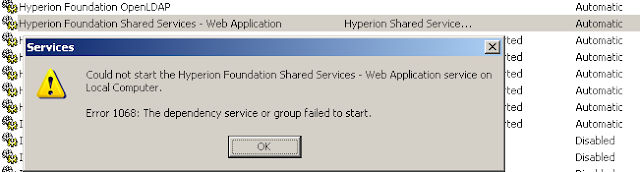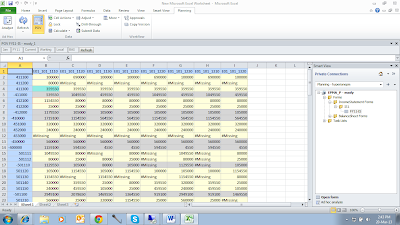Oracle Data Integrator installation and Configuration: Connecting Master and Work Repositories
Extract the ODI Zip files, then open Disk1
Installation started
Skip Repository Configuration in the below step, we can confiure Repositories later
JDBC URL: SQL Server name, port number and Database details as shown below
JDBC URL: SQL Server name, port number and Database details
Click on Test Connection
Open ODI studio from Satrt --> Programs --> Oracle --> ODI Studio
Create Login Name to login
First time Click on " + " button to create.
(Note: To Edit the login, click on pencil button after the "+" button)
Select the Drivers as SQL server Datadirect Driver, then enter URLClick on Search button at the end of the text box, it will give sample format of URL
(General format: SQL Server name, Prot number, and Database)
In the Work Repository, Select Work Repository tab and click on seach button it will shows work repositories to connect to the Master Repository
Cheers,
mady