How to open easconsole.jnlp file for EAS Console in Hyperion 11.x
Once Hyperion Installation and Configuration done, first when we try to easconsole, easconsole.jnlp file will be open.
Go to this path, find java.ws (java web starter)
C:\Oracle\Middleware\EPMSystem11R1\common\JRE\Sun\1.6.0\bin
Click Run and install java on the Machine.
you will get easconsole as shown below.
Another Method:
To open easconsole, we can use workspace also. Open Web Analysis from workspace, it will automatically install java on the machine.
Thanks,
Mady

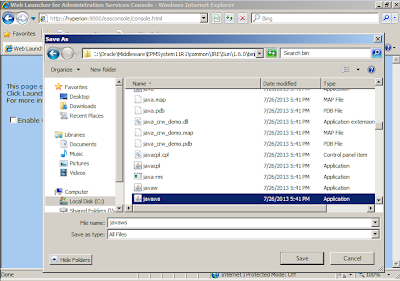


Hi I am unable to see output after executing MAXl Command in maxl editor. like display application all; should display all application in maxl message window however its displaying only statement execute successfully. Output column prepared [8]. ideally it should display name of all application. any idea did i miss any plugin to install in my eas console.
ReplyDeletehttps://docs.oracle.com/cd/E57185_01/ESBTR/maxl_dispapp.html
DeleteUse display application only. check out link above for your query.